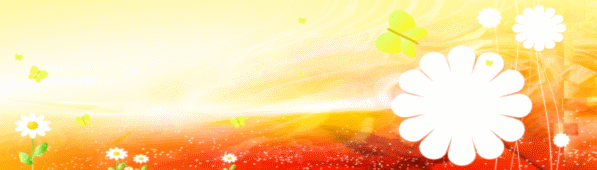 |
|
|||||||
| Компьютерное железо Все о новинках (и не только) компьютерных комплектующих. |
|
|
Опции темы | Опции просмотра |
 |
 |
|
Свояк
Пол:
 Регистрация: 06.02.2009
Адрес: Николаев
Сообщений: 268
КПД: 47
Репутация: 61
|
Компьютер перезагружается, виснет и показывает синие экраны.
Эти несколько советов помогут вам найти и устранить причину большинства подобных сбоев компьютера Предполагается что на вашем компьютере установлена Windows XP 1. Первое что надо сделать, это убрать «разгон», если таковой имеется. То есть все настройки BIOS нужно выставить в defaults (по умалчиванию) и убрать из автозагрузки все программы ускоряющие работу системной шины или ускоряющие работу видео системы. 2. Если ваш компьютер перезапускается, то вам нужно, отключить автоматическую перезагрузку, для этого нужно кликнуть «пуск \ настройка \ панель управления \ система», в открывшимся окне кликнуть «дополнительно» открыть параметры пункта «загрузка и восстановления» там нужно снять галку «выполнить автоматическую перезагрузку». После этого вместо перезагрузки должен появляться BSOD (Blue Screen Of Death, в народе «синий экран смерти»). Если Если ваш компьютер зависает или синее окно после отключения автоматической перезагрузки не появилось, посмотрите стандартные логи Windows (Панель управления=>Администрирование=>Просмотр событий) разделы Система и Приложение. Проверьте события с типом "Ошибка". По Коду (ID) и Источнику этих событий можно попробовать поискать решение на EventID.Net или в Базе знаний Microsoft . Вместо встроенной утилиты "Просмотр событий" удобнее пользоваться Event Log Explorer™ или другими подобными утилитами с расширенными возможностями. 3. Если Windows перезагружается не запустившись, то во время загрузки нужно нажать F8, должно появиться загрузочное меню, нужно выбрать строчку «Отключить автоматическую перезагрузку при отказе системы», после этого должен появиться синий экран. 4. Если появляется синий экран, спишите с него всё, что можно будет прочитать. После этого зайдите на сайт http://www.oszone.net/display.php?id=12 и посмотрите, что означает код ошибки (это 10 первых букв и цифр, расположенных в нижней части «синего экрана»), или найдите описания ошибки с помощью любого поискового сервера. Если отключение автоматической перезагрузки не спасает от перезагрузок компьютера или описание ошибки на «синем экране» вам ничего не даёт то, возможно вам помогут следующие пункты. 5. Если же это началось при установки Windows, а ваш винчестер системы SATA, то скорее всего вы не установили драйвера для SATA контроллера, образ дискеты с драйверами обычно можно найти на диске который идёт в комплекте с материнской платой или с SATA котроллером. Во время установки Windows нужно вставить дискету и когда система предложит нажать F6 для установки SCSI драйверов, нажмите F6 6. Такие проблемы могут возникнуть, если вы заменили материнскую плату без переустановки Windows Меняя материнскую плат учтите, что благодаря механизму активации XP система жёстко привязывается к железу, и замена слишком большого количества оборудования приведёт к тому, что система перестанет работать, и потребует активировать её ещё раз. Что касается самой замены, то перед сменой платы в Device Manager в разделе IDE ATA/ATAPI Controllers поменяйте Bus Master IDE контролёр установленный там на Standart Dual Channel PCI IDE Controller. Если этого не сделать, то при загрузке на новой материнской плате система может не найти жёсткого диска, и Вы получите сообщение про inaccessible boot device. 7. Если вы подозреваете, что в перезагрузках виновата недавно установленная программа или драйвер, то возможно у вас получится восстановить систему, в то состояние, которое было перед установкой программы или драйвера Для этого нужно кликнуть «Пуск \ Справка и поддержка», в открывшимся окне кликнуть пункт «Отмена изменений с помощью Восстановления системы», дальше следуйте инструкциям компьютера и попытайтесь восстановить состояние компьютера на дату перед установкой программы или драйвера. 8. Одна из причин подобный сбоев компьютера, это перегрев различных компонентов компьютера. Температуру процессора и северного моста можно посмотреть в настройках BIOS, нажав во время очередной перезагрузки клавишу «Delete» или «F1». Данные датчиков на материнской плате обычно можно посмотреть в разделе «PC Health Status» или что-то в этом роде, это можно уточнит в руководстве пользователя к материнской плате (если у вас нет руководство пользователя, то его обычно можно скачать с сайта производителя материнской платы). Если температура процессора или северного моста выше 75 градусов, стоит подумать о смене термопасты на их радиаторах или о смене кулера на процессоре. Но не стоит на 100% доверять датчикам на устройствах компьютера. Проверить температуру внутри системного блока можно. просто пощупав его в разных местах, и если он такой горячий что рука ели терпит, стоит подумать о дополнительном охлаждении системного блока. 9. В том же разделе BIOS можно сравнить напряжения, которые ваш блок питания подаёт на различные устройства компьютера, с теми который он должен подавать, особое внимание обратите на показания 5v и 12v. И если разница большая (это больше 0,3v по 5v и больше 1v по 12v в обе стороны), то вам необходимо менять блок питания. Подобрать блок питания вам помогут в разделе форума Корпуса, блоки питания, моддинг. Не помешает также установить программу монитор, которая следит за показаниями датчиков на материнской плате и сигнализирует если эти показания выходят за пределы нормы. Такие программы обычно поставляются на диске в месте с материнской платой или скачайте с сайта http://www.benchmarkhq.ru Нагрузите компьютер работой, запустив какой нибудь стресс-тест, например SiSoftware Sandra (скачать её можно с того же сайта http://www.benchmarkhq.ru ) или запустив архивацию какого-нибуть CD диска, например дистрибутива Windows, на максимальное сжатие и понаблюдать за показаниями датчиков. Этой операцией вы можете посмотреть, греется ли ваш процессор при нагрузки, держит ли блок питания напряжения при относительной нагрузки и как ведут себя разные компоненты работая вместе. 10. Одной из виновницей таких сбоев может оказаться память. чтобы её протестировать, нужно скачать с сайта http://www.benchmarkhq.ru одну из программ теста памяти, например MemTest86+ или DocMemory, сделать загрузочную дискету с одной из этих программ, загрузить с неё компьютер и протестировать память в течении 6-8 часов. Если в ходе теста обнаружатся ошибки, то память нужно менять. 11. Винчестер тоже может стать причиной таких сбоев. Чтобы проверить логические диски на ошибки, кликните «Пуск \ Выполнить» и напечатайте команду «chkdsk x: /f». Где «Х» это буква логического диска, а «/f» параметр который исправляет все ошибки на диски. Повторите эту операцию для каждого логического диска винчестера, например «chkdsk C: /f», «chkdsk D: /f» и т.д. 12. Видеоадаптер так же может стать причиной не стабильности компьютера. Для его тестирования используйте программу 3DMark, по идеи скачать её можно на том же http://www.benchmarkhq.ru, но не советую вам это делать, во-первых, там выложена демо-версия, а во-вторых, она просто огромного размера. Протестируйте видеоадаптер 3-4 раза. Если во время теста произойдет сбой или появляются артефакты то возможно ваш видеоадаптер перегревается. Чтобы это проверить есть один способ, пощупать радиатор видеоадаптера пальцем. Выключите компьютер, снимите крышку с системного блока (не стоит этого делать, если компьютер на горантии), включите компьютер и повторите тест. После сбоя пощупайте радиатор видеоадаптера пальцем, если рука не терпит, то нужно подумать о дополнительном охлаждении. 13. Раз уж вы вскрыли системный блок, проверьте, не перегреваются ли остальные компоненты компьютера на ощупь и все ли вентиляторы крутятся. Так же нужно проверить все контакты. Выключите компьютер и выдерните его из розетки, а затем проверьте хорошо ли шлейфы вставлены в разъемы, хорошо ли вставлены все остальные устройства. Позаботьтесь еще об удалении пыли, которая является теплоизолятором и часто приводит к перегреву элементов компьютера. Наиболее практичный способ - переставить на пылесосе шланг и продуть системный блок (делать это надо на улице или на балконе/лоджии). Если нет возможности переставить шланг (не все современные пылесосы это позволяют) нужно надет на шланг насадку со щелевидным отверстием и пропылесосить внутренности системного блока. При таком способе удаления пыли слежавшиеся пласты следует убирать с помощью кисточки Добавлено через 11 минут 8 секунд P.S. Модераторы сделайте тему важной и закрытой плиз |
|
|
| Пользователь сказал cпасибо: |
TAIFUN (11.02.2009)
|
| Style developed @ GFXstyles & TAIFUN
|
Mailing Lists provided by DragonByte Mail (Lite) - vBulletin Mods & Addons Copyright © 2024 DragonByte Technologies Ltd. |
Powered by vBulletin® Version 3.8.10 Copyright ©2000 - 2024, vBulletin Solutions, Inc. Перевод: zCarot |
 0.67856 сек. | MySQL: 12
0.67856 сек. | MySQL: 12 




 Закрыто
Закрыто

 Линейный вид
Линейный вид


